この記事では、Paperspaceの登録方法~Notebookの作成、Stablediffusionのインストールから利用までの流れを解説しています。
下記のリンクからPaperspaceに登録して頂けると、10ドルのキャッシュバックが受けられます。(私にもバックがあります)
もしPaperspaceを利用してみたいと考えている方は、下記のリンクから登録して頂けると嬉しいです。

Paperspaceとは
Paperspaceは、AI/MLアプリケーションのためのクラウドベースの仮想デスクトップサービスです。このプラットフォームを使用すると、大規模なデータセットを扱う必要があるディープラーニングやマシンラーニングのモデル開発を効率的に行うことができます。このサービス上で、Stable diffusionを動作させる事も可能です。今回は、Paperspace上でStable diffusionのWebサービスを起動するまでの手順を詳しく解説します。
ステップ1:Paperspaceのアカウントを作成する
まずはじめに、Paperspaceのウェブサイトにアクセスし、新規アカウントを作成します。登録にはメールアドレス、パスワードの他、Googleアカウントか、GitHubのアカウントからも登録が可能です。いずれかを選択します。
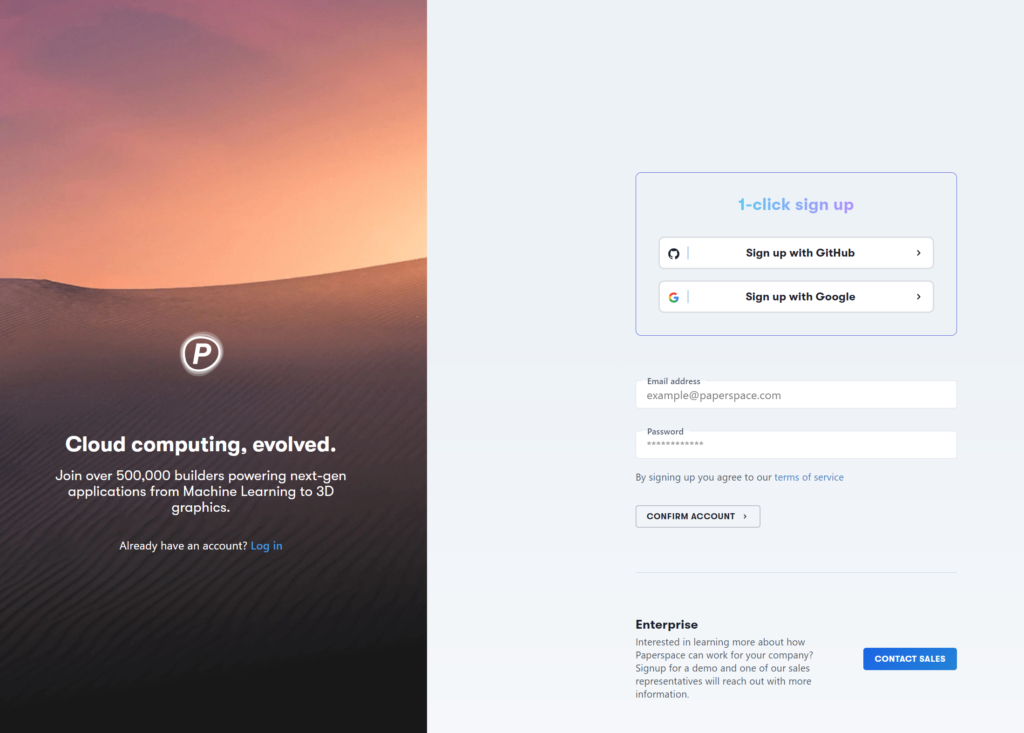
ステップ2:プロジェクトを作成する
アカウントが作成できたら、Paperspaceのダッシュボードから新しいインスタンスを作成します。
左上のメニューでGranditを選択します。
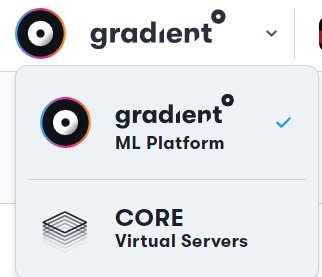
次にGREATE A PROJECTを選択してプロジェクトを作成します。

名前は適当に識別しやすい名前を付けます。
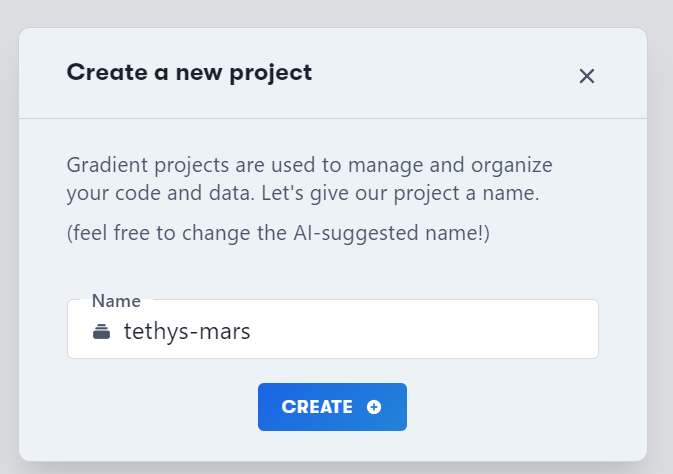
プロジェクトができます。
ステップ3:Notebookを作成する
次に、プロジェクトを選択して、Notbooksタブの中にあるCREATEを選択します。

そうすると、インスタンスの作成画面に移ります。ここではSelect a runtimeで「Start from Scratch」を選択します。
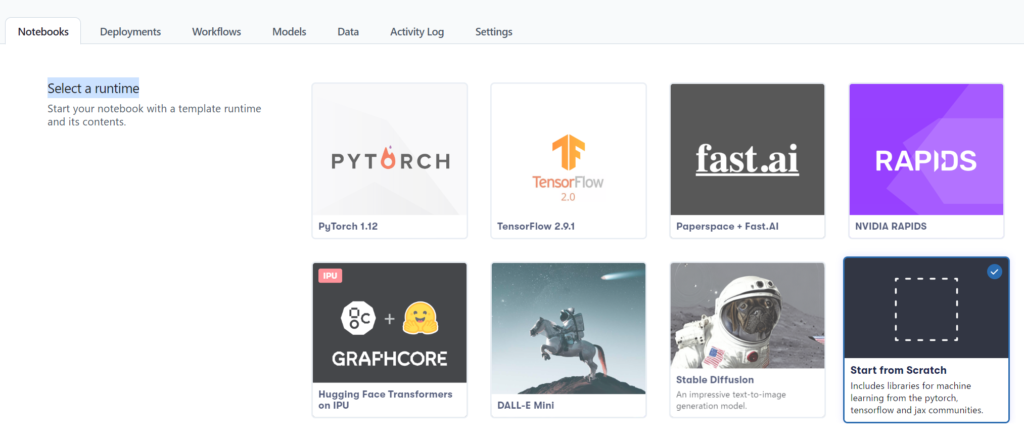
次に、Select a machineでGPUを選択しますが、ここでの選択によって無料のものと有償のものがあります。基本的に性能が上がっていくにつれて利用料金が高くなっていきます。最近では、Freeで使用できるGPUが中々空いていない為、無料で利用したい場合は少し待つ必要があるかもしれません。1時間で0.5~8ドルとなので、短時間でさっと使いたい人は有償のものを使用してもいいかもしれません。
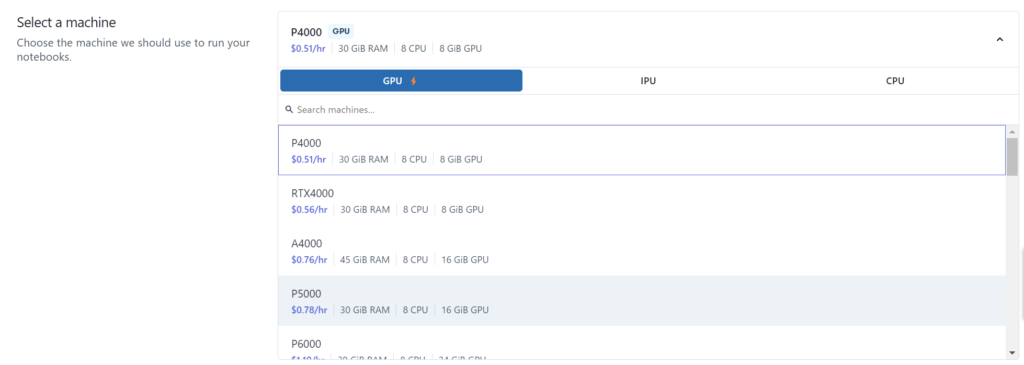

Auto-shutdown timeoutはインスタンスがシャットダウンするまでの時間です。デフォルトだと1時間に設定されています。最長だと1Weekになっていますので、自分の利用用途に合わせて設定してください。
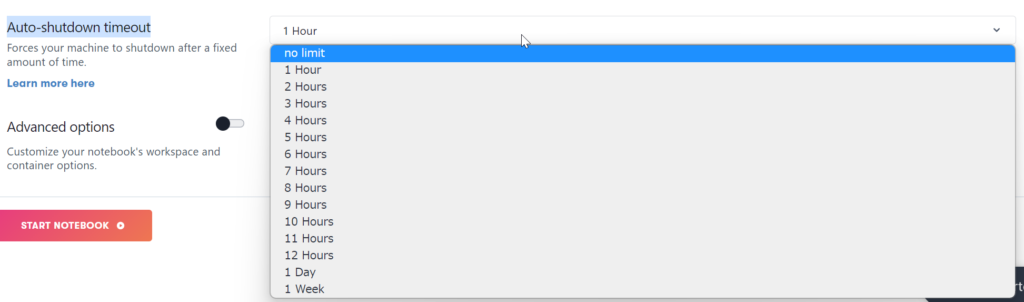
インスタンスの作成画面では、利用するリージョン、マシンタイプ、ストレージサイズを選択します。初めての方は、無料プランを選択することをお勧めします。必要な設定を完了したら、「Create Your Paperspace」ボタンをクリックしてインスタンスを作成します。
Advanced optionsでカスタムコンテナを指定します。これは、後で使用するStabble Diffusionで使用するPythonのバージョンを指定する為です。
Container Nameに「cyberes/gradient-base-py3.10」を入れます。「Registry Username」および「Registry Password」フィールド、「Command」フィールドはデフォルトの値でOKです。

設定が完了したら、「Create Notebook」ボタンをクリックします。
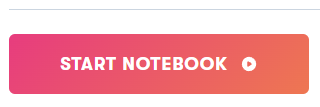
ステップ4:Stablediffusion Notebookのダウンロード
Notebookが作成されたら、次にStablediffusionのNotebookをダウンロードします。
まず、左のオレンジ色のアイコンをクリックして、Notebookの画面を表示します

次に、ターミナルから下記のコマンドを実行します。
wget https://raw.githubusercontent.com/Engineer-of-Stuff/stable-diffusion-paperspace/main/StableDiffusionUI_Voldemort_paperspace.ipynb -O /notebooks/StableDiffusionUI_Voldemort_paperspace.ipynb
notebookがダウンロードされて、左側のファイルビューに”StableDiffusionUI_Voldemort_paperspace.ipynb”が表示されます。

一度ダウンロードしたら、2回目以降は永続ストレージにノートが残っているのでダウンロードは不要です。
ステップ5:環境設定
Notebookを順番に実行していきます。まず最初に環境変数の設定を行います。具体的にはモデルを保存するストレージを無料の一時ストレージにするか、永続ストレージにするかを決めます。永続ストレージは、Freeプランだと5GB、Proプランだと15GB、Growthプランだと50GBになります。無料だと必然的に一時領域を使う事になります。Proの15GBでも、モデルを複数使用する場合は少し心許ないと思います。一時ストレージは、インスタンスを開放すると、データは消えてしまいます。
一時ストレージを使用する場合
下記行のコメントを外します
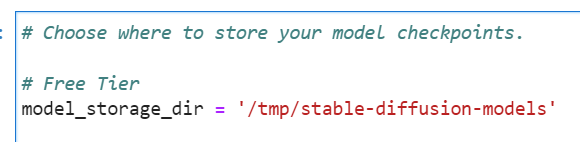
永続ストレージを使用する場合
下記行のコメントを外します
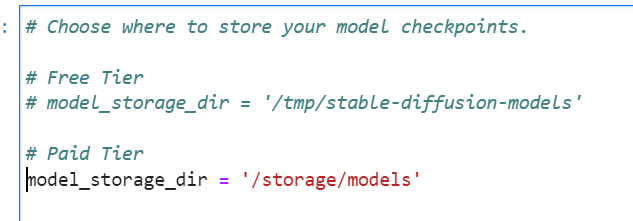
ここまで設定したら、後はNotebookのコメントに従って、各コードを実行していきます。
モデルのダウンロード

モデルのダウンロードをする場合、永続ストレージに保存する設定にすれば一度ダウンロードしたら二回目以降はダウンロード不要です。一時ストレージした場合は、再ダウンロードが必要になります。各々huggingfaceや、civitaiなどから好きなモデルをダウンロードしてください。
私はストレージに直接モデルをアップロードして使用しています。
ステップ6:stable diffusion Web UIへのアクセス
“Launch the WebUI”を実行すると、Stable Diffusionのサービスが立ち上がります。下記に表示されたアドレスにアクセスすると、Stable Diffusion Web UIのユーザーインターフェースにアクセスできるので、AI画像生成を楽しみましょう
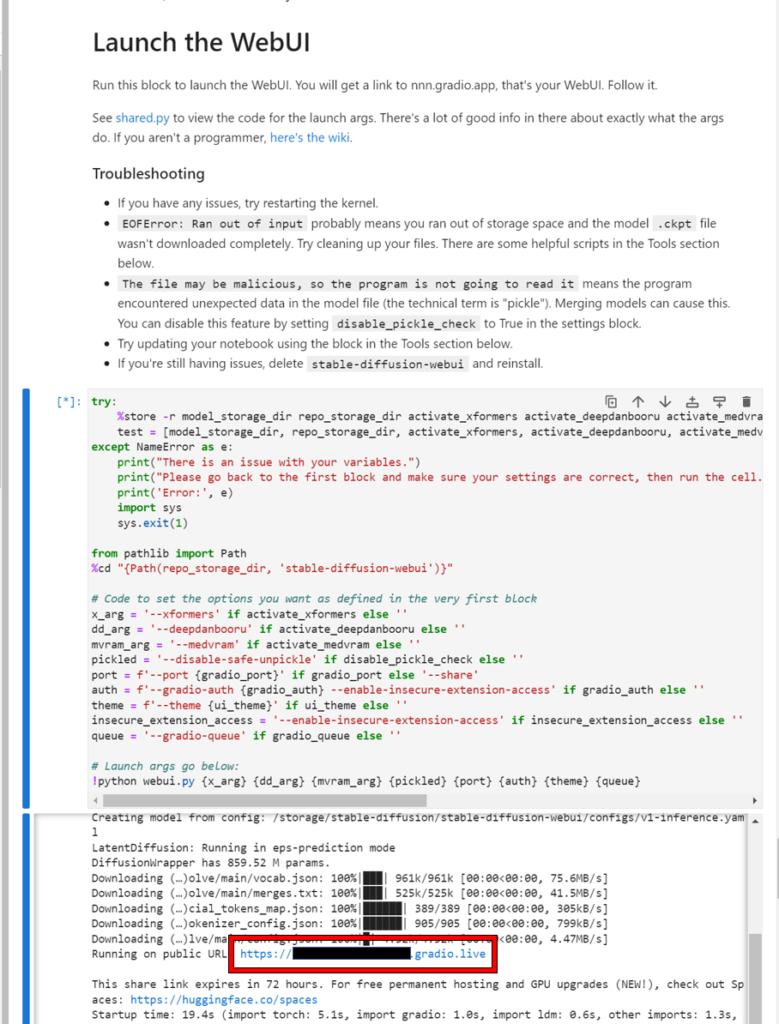
上記の赤枠のURLにアクセスする。
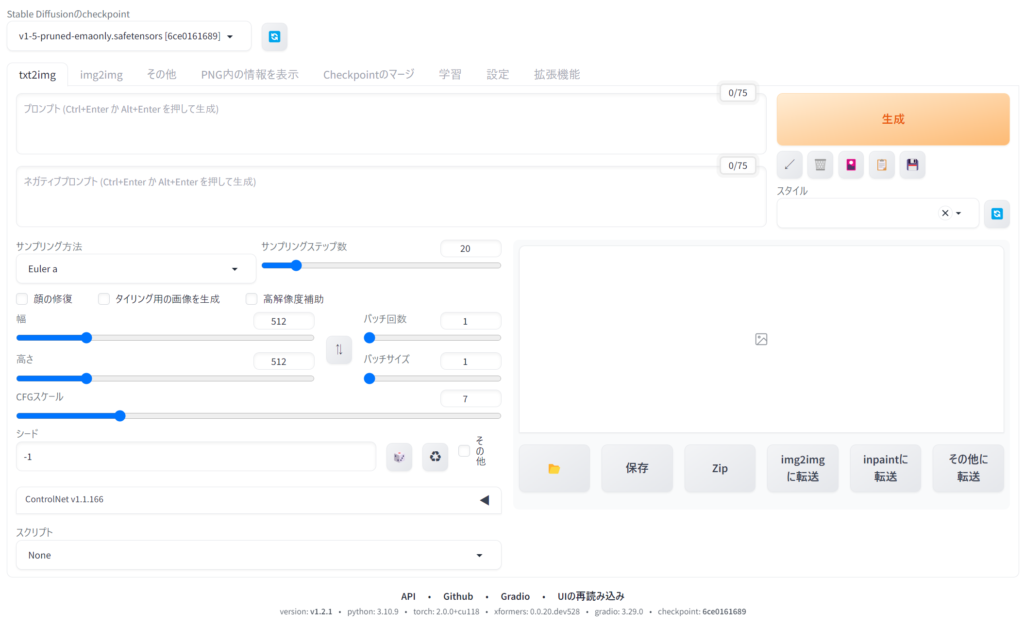
※上の画像はUIを日本語化してあります
最後に
使用し終わった後は、インスタンスをシャットダウンするようにしましょう。有償のインスタンスを起動しっぱなしにすると、いつのまにか課金されている場合があります。Paperspace Grandientのようなクラウドサービスは、しっかり計画的に管理して利用しましょう。
一応紹介リンクをもう一度貼っておくので、記事を読んで使ってみたくなった方はぜひPaperspace、利用してみてください。


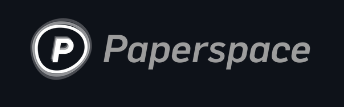
コメント